何がどうなっているのかもわからないほどのブログ初心者です。
再インストールに成功し、いまこの記事を書いています。
ブログを立ち上げたばかりの初心者の方、今まで書いた記事が全部消えてもいいからとにかく初期状態に戻したいという方に向けた再インストール方法を解説しています。
データは残しつつ再インストールしたい、などの技が必要な方は別のサイトをご参照ください。
私の経験がどなたかのお役に立てればいいなと思います。
どういう状態だったか
初めてのブログサイト作成で、右も左もわからない初心者です。
ネットサーフィンはよくしていたけど「ブログってどういうもの?日記のやつ?」というレベルでした。
初心者向けのやさしい説明サイトを参考にしながら、なんとかブログサイトの立ち上げ(サーバーの契約、WordPressインストールと初期設定)までこぎつけました。
- サーバー :ConoHa WING
- CMS(コンテンツマネジメントシステム) :WordPress
インストール直後のサイトを表示してみるとイメージとだいぶ違う。
Cocoonの設定を変えればいいのね。ふんふん。
TwitterやFacebookなんてやってないから、おすすめボタンが表示されないようにしなきゃね。
ヘッダーの高さ、もっと低くならないかなー。
って感じで、メモも取らずに適当に設定を変更しました。
しかしサイトのデザインは思った通りに変更できず、だんだん訳が分からなくなってきて、元に戻したくてもどこを変更すればいいのかわからない。
WordPressを再インストールすれば元に戻るのかな?
DB(データベース)をリセットすればいいみたいだけど、なんだか難しそう。
データは全部消えてもいいから簡単にできないのかな?
一度インストールできたんだし、再インストールもなんとかなるよね。
WordPressの再インストール
WordPressの削除(アンインストール)
ConoHa WINGの管理画面にログインします。
一番上の[WING]タブをクリックして、[サイト管理]→[サイト設定]の順にクリックします。
[WordPress]タブをクリックして、WordPressを再インストールしたいサイトの右側にあるバケツマークをクリックします。
確認画面などが表示されるので、指示通りに進むとWordPressが削除できます。
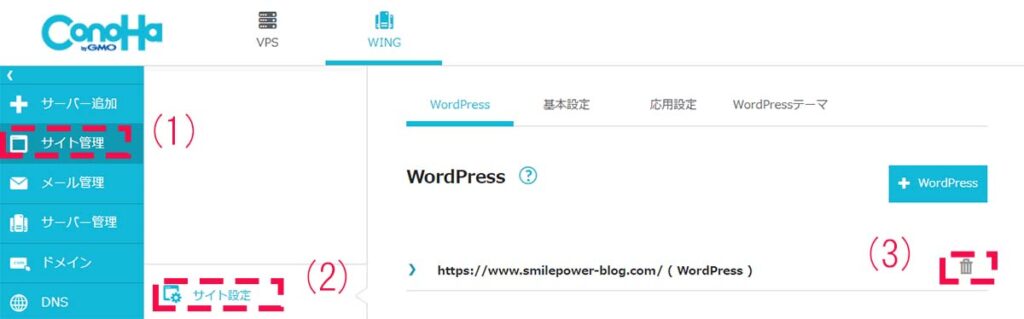
WordPressの再インストール
先ほどの画面の右端にある「+WordPress」ボタンをクリックします。
下図の画面が表示されるので、[新規インストール]タブをクリックします。
最初のサイト立ち上げ時と同じ入力項目が並んでいる画面が開きます。
入力値は、あなたが最初にサイトを立ち上げたときの要領と同じです。
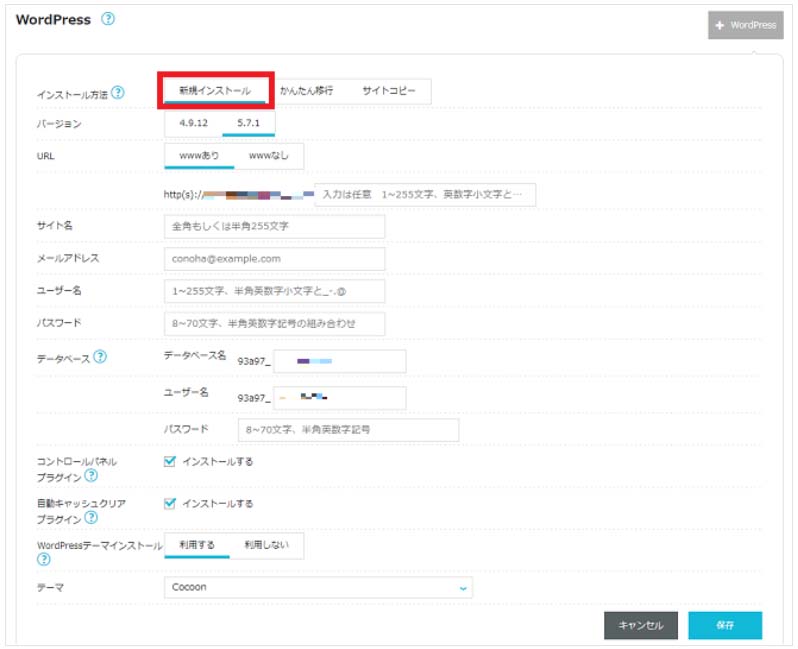
見たことありますよね。この画面。
各項目を入力し、パスワードなどをメモして、[保存]ボタンをクリックします。
プラグインのインストールと有効化
無事にWordPressの再インストールが終わったので、プラグイン(「XML Sitemaps」など)をインストールします。
最初にブログを立ち上げたときと同じことをもう一度行うわけです。
この中で私が戸惑ったのが「Invisible reCaptcha」という認証機能を追加できるプラグインの設定です。
少し詳しく説明します。
最初にブログを立ち上げたときの手順を参考にして「Invisibe reCaptcha」を再インストールします。
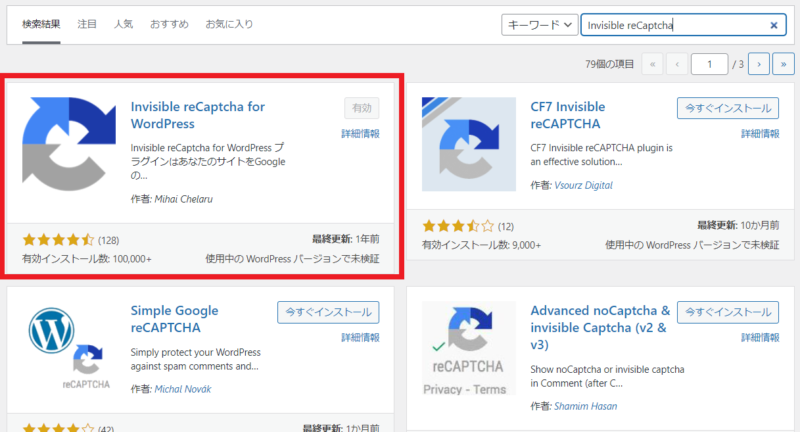
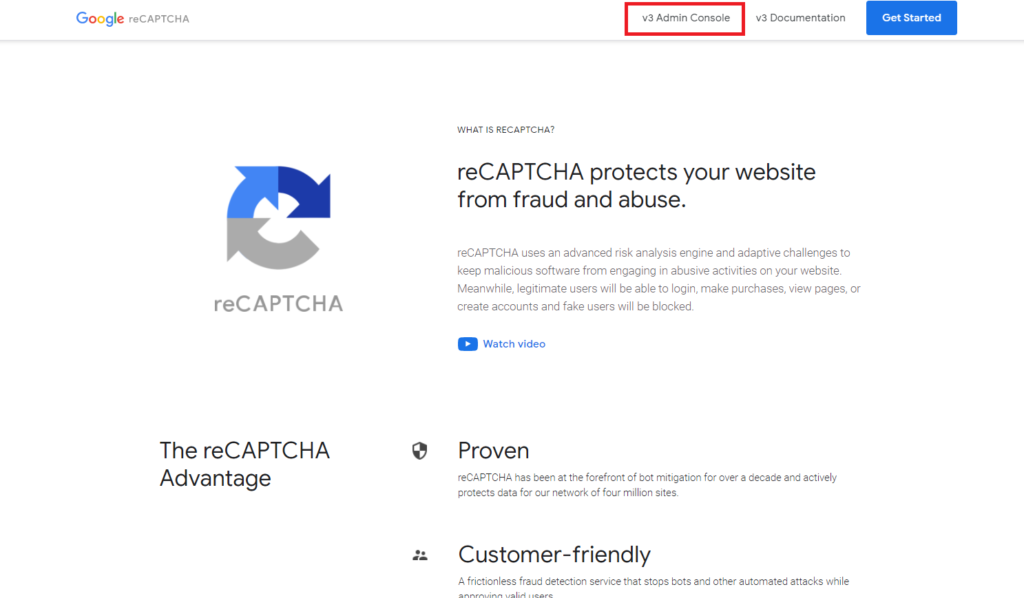
「v3 Admin Console」にログインすると「登録済のサイトが1個あります」と書かれていました。
あ、これって最初に登録した情報が残ってるってことね。
ということは何もしなくていいのかな。
でも、たしかここで発行された20桁くらいの「サイト鍵」「秘密鍵」を、WordPressにコピペしたような。
安心してください。
reCaptchaコンソール画面(いまログインした画面)の、アドレスの右端にある「設定(歯車)」マークをクリックすると、「サイト鍵」「秘密鍵」を見ることができます。
これらをWordPressの「Invisibe reCaptcha設定画面」へコピペしてください。

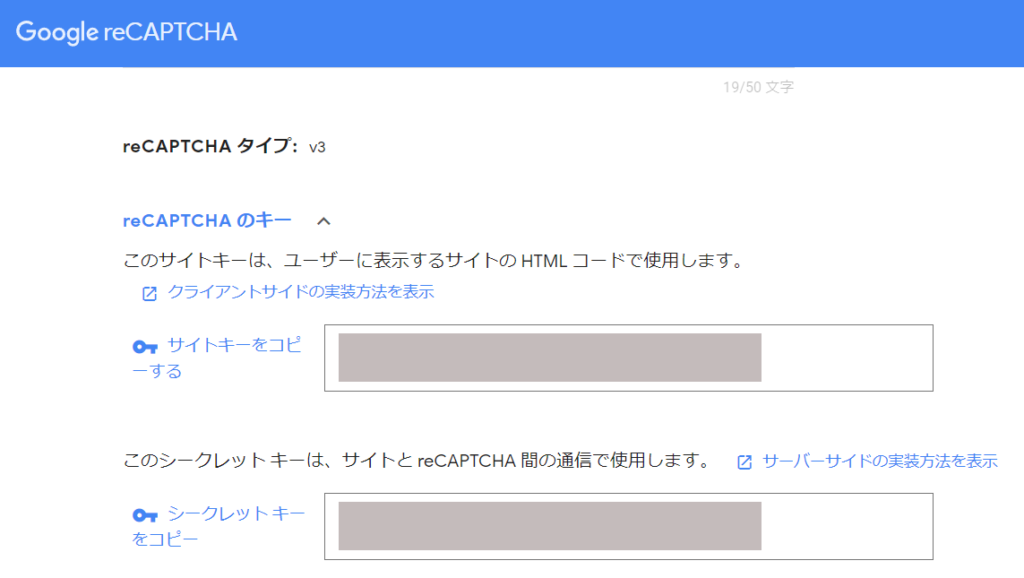
ご参考までにWordPressのInvisible reCaptcha設定画面も載せておきます。
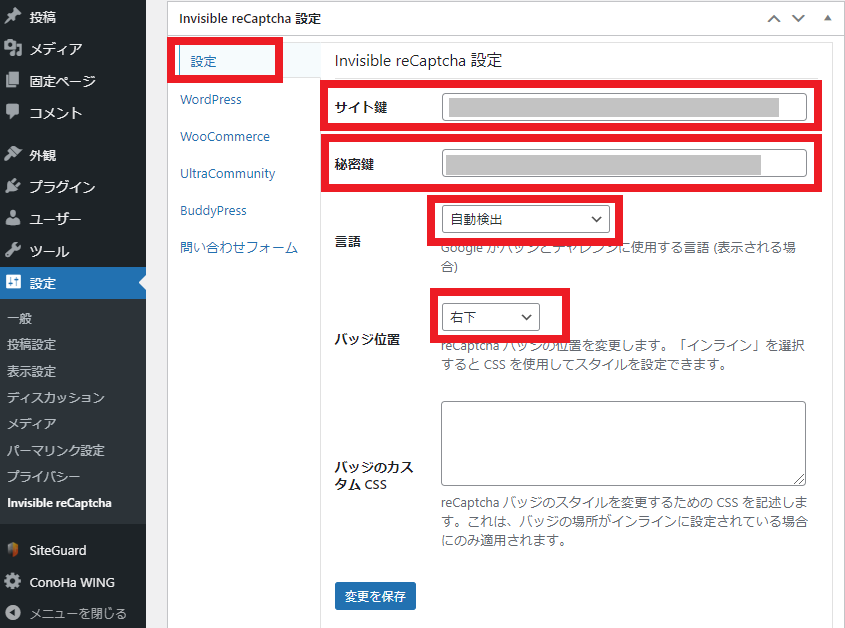
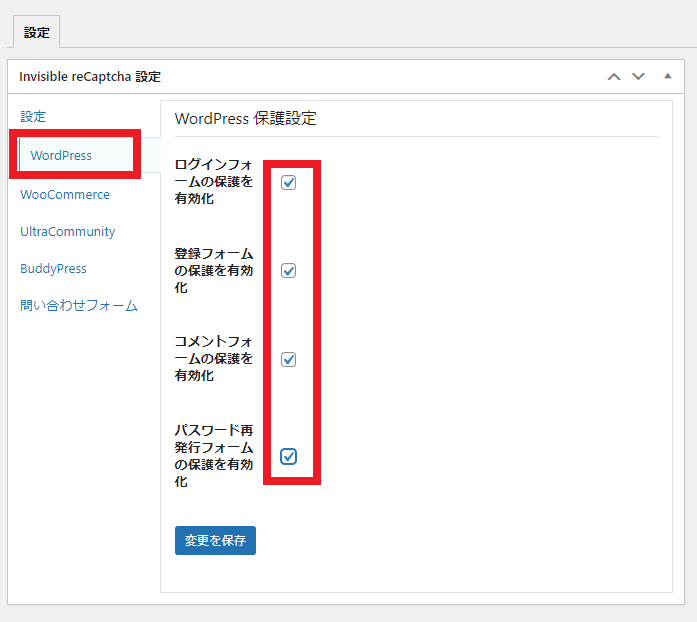
このほかにも「SiteGuard WP Plugin」の設定など、最初にサイトを立ち上げたときに行ったことはひととおり実行してください。
これでWordPressの再インストールは完了です。
テーマ(私の場合Cocoon)のスキン(サイト全体の色合いやデザインのパックみたいなもの)を変更したり、サイトのヘッダ(タイトル)やご自分のプロフィールを変更したり、いろいろと調整してみてください。
おわりに
いかがでしたか?
おそらく超初心者以外の方には役に立たない情報かもしれませんが、つい先日私が経験したことを書いてみました。
この通りにやったけどダメだったというあなた。
すみません、同じく超初心者の私では力になれません・・・。
もっと詳しい先輩方のブログを検索してみてください。
最後までご覧いただきありがとうございました。
ではまた。

