こんにちは。
WordPress初心者のスマイルパワーです。
ここでは初心者がつまづきそうなことを取り上げています。
※初心者の私が実際につまづいたことです(^^;
コピーする方法はいくつかある
「すでに公開した投稿や固定ページ(プロフィールなど)を書き直したい。でも元の内容も残しておきたい」ってことありますよね。
投稿一覧には「コピー」ボタンなんてないし・・・。
そういう時には次の方法をお試しください。
- コピー元の投稿を開いて手動でコピーする
- プラグインを追加して投稿をコピーする
初心者向け超簡単(すべてのコンテンツをコピー)
概要
一番簡単なのはこの方法です。
- コピーしたい投稿(以下、コピー元)を別のウィンドウで開く
- コピー元の内容をすべてコピーする
- 新しい投稿(以下、コピー先)を開く
- コピー先にタイトルを入力し、コピー内容を張り付ける
- コピー先を保存する(→これを保存版にします)
保存版(=コピー先)ができたので、元の投稿(=コピー元)を好きなだけ修正しましょう。
すでにこの方法は初心者の方でもご存じかもしれませんね。
私は「すべてのコンテンツをコピー」に気が付かなかったので、いちいちマウスで上から下まで選択してコピーしていました。
具体的な方法
1.コピー元を別のタブで開く
一覧の中からコピー元の投稿を選び、編集画面を新しいタブで開きます。
※以下の例では「固定ページ」の「プロフィール」をコピー元にしています。
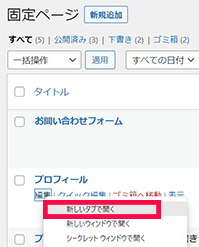
2.コピー元の内容をすべてコピーする
コピー元の編集画面が開くので、画面右上の「オプション(=点が3つ縦に並んでいる)」ボタンをクリックします。(注意:それ以外はどこもクリックしないこと)
[すべてのコンテンツをコピー]をクリックします。
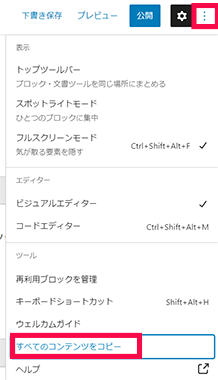
3.コピー先を開く
一覧画面に戻って、画面一番上の[新規追加]をクリックして新しい投稿(=コピー先)の編集画面を開きます。
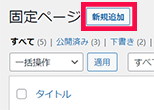
4.コピー先にタイトルを入力し、コピー内容を張り付ける
コピー先の編集画面が開くので、タイトルを入力します。([enter]キーを押してタイトルを確定してね)
編集画面を右クリックして、表示されるメニューから[貼り付け]をクリックして、3.でコピーした内容を張り付けます。
5.コピー先を保存する
無事に内容がコピーされたことを確認して、コピー先の内容を保存します。
保存用であれば公開する必要はないと思うので[下書き保存]をクリックして保存しましょう。
一覧を確認すると、4.で入力したタイトルの投稿が保存されています。
これでコピー作業はおしまいです。
すこし難しいかも?でも超便利(プラグイン追加)
先ほどは1つの投稿をコピーする場合に役立つ簡単な方法をご紹介しました。
しかし複数の投稿をコピーしたいときに、いちいち手動でコピーするのは大変ですよね。
※初心者の私はそもそも投稿数が少ないのでこんな心配は必要ないですが(^^;
そんな時にはプラグインを追加しましょう。
WordPressをインストールした後にいくつかプラグインを追加しましたよね。
あれと同じ方法で投稿をコピーするプラグインをインストールして有効化します。
すると投稿ごとにコピーボタンが表示されるようになります。
いくつか種類があるようですが、最もメジャーと思われるプラグインをご紹介します。
Yoast Duplicate Post プラグイン
1.プラグインを探す
WordPress管理画面の左側メニューから「プラグイン」をクリックします。
画面上部の「新規追加」ボタンをクリックします。
プラグイン追加画面が表示されます。
右上に「プラグインの検索…」と表示された入力ボックスがあるので「Duplicate Post」と入力します。
※WordPressを最初にインストールしたときに同じようなことやりましたよね。
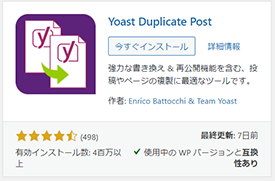
2.インストールと有効化
「今すぐインストール」をクリックしてインストールします。
インストールが完了したら「有効化」ボタンをクリックしてプラグインを有効化します。
※これも以前やったことと同じです。
有効化までできると、投稿や固定ページの一覧画面のそれぞれの投稿に「複製」「新規下書き」「書き換え&再公開」というメニューが表示されるようになります。
コピーしたい投稿の「複製」ボタンをクリックするだけで投稿をコピーできます。
3.余談ですが
余談になりますが、役立つと思うのでお知らせします。
「Yoast Duplicate Post」プラグインを有効化すると「書き換え&再公開」というボタンが表示されるようになります。
これはとても便利な機能で、一度公開した投稿を修正したいときに役立ちます。
公開中の投稿を修正していて「修正の途中だけどここまでで保存したい」って思うことがありましたが、保存方法が「下書きへ切り替え」「更新」しかないので困ってました。
こういう時、この「書き換え&再公開」が活躍します。
公開中の投稿の「書き換え&再公開」をクリックすると、「下書き」が保存されます。
下書きとして保存された投稿の内容を修正します。
※修正途中で下書きを保存しても、公開中の投稿に影響はありません。
下書きの修正が完了したら「Republish(再公開)」をクリックします。
すると修正した下書きの内容が、これまで公開されていた投稿と置き換わります。
※この時点で公開中の投稿が切り替わります。
そして今まで修正用に使っていた下書きは自動的に削除されます。
安心して記事の更新ができる~。
ちなみに、
・複製 →コピーして「下書き」保存
・新規下書き→コピーして「下書き」保存し、編集画面を開く
その他
その他にも「Duplicate Page」プラグインも人気があるようです。
また、指定した条件に該当する投稿のみ一括コピーするプラグインもありました。
「WP Bulk Post Duplicator」プラグイン。
便利なようですが2018年あたりからアップデートされていないようなので、事前にテスト環境などで試されることをお勧めいたします。
※初心者にはこれ以上のことはわかりません(^^;
おわりに
いかがでしたか?
プラグインなしでコピーしてもそれほど手間はかかりませんが、一度公開した投稿を修正する機会は多いと思うので「Yoast Duplicate Post」プラグインをインストールすると作業効率がアップしそうです。
しかし、プラグインを増やすとページが重たくなるからなるべく増やすなという話も聞くので、どちらがいいのかはケースバイケースなのかもしれませんね。
今後当サイトを育てていきながら検証したいと思います。
ありがとうございました。
ではまた。


